 Dnes je skoro pravidlom, že pri kúpe nového notebooku si s ním kupujete aj operačný systém (myšlienka už Steva Jobsa) . Aj keď to znie výborne, a celkom aj logicky, že keď si kúpite nový drahý notebook chcete ho hneď po rozbalení s krabice zapnúť a používať opak býva často pravdou. Pri prvom zapnutí sa vám zároveň zapne sprievodca inštaláciou nového systému ( čo nie je zas až tak hrozná vec), no konečne po nabehnutí systému, vám nemilo zarazí množstvo aktualizácii, a zbytočných aplikácii, ktoré vám idú na pozadí a chcú od vám všemožné oprávenia. Mnohé častokrát nikdy ani nepoužijete. Právé tento " odpad vám často krát spomaľuje celý počítač, a stroj za pár stoviek eur ide ako stroj za pár eur.Je samozrejme možné jednotlivé aplikácie odinštalovať, ale niekedy to úplne čisto nejde a práve chybné aplikácie vám zaťažujú najviac celý váš nový počítač.Riešenie je jednoduché, aj keď znie veľmi drasticky - preinštalujte si celý windows.
Dnes je skoro pravidlom, že pri kúpe nového notebooku si s ním kupujete aj operačný systém (myšlienka už Steva Jobsa) . Aj keď to znie výborne, a celkom aj logicky, že keď si kúpite nový drahý notebook chcete ho hneď po rozbalení s krabice zapnúť a používať opak býva často pravdou. Pri prvom zapnutí sa vám zároveň zapne sprievodca inštaláciou nového systému ( čo nie je zas až tak hrozná vec), no konečne po nabehnutí systému, vám nemilo zarazí množstvo aktualizácii, a zbytočných aplikácii, ktoré vám idú na pozadí a chcú od vám všemožné oprávenia. Mnohé častokrát nikdy ani nepoužijete. Právé tento " odpad vám často krát spomaľuje celý počítač, a stroj za pár stoviek eur ide ako stroj za pár eur.Je samozrejme možné jednotlivé aplikácie odinštalovať, ale niekedy to úplne čisto nejde a práve chybné aplikácie vám zaťažujú najviac celý váš nový počítač.Riešenie je jednoduché, aj keď znie veľmi drasticky - preinštalujte si celý windows.Nie je to vôbec zložité a nemusíte sa pri nových notebookoch ani báť, že prídete o svoj originálny klúč k windowsu ( teda takú skúsenosť mám ja )
1. Príprava
Prvý krok, ktorý by ste však mali spraviť, je zálohovanie operačného systému, ak to ide tak aj s ovládačmi.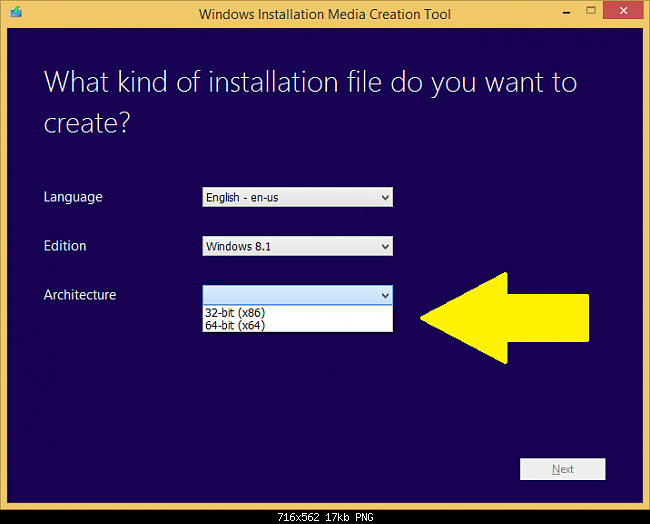 Následne choďte na stránku windowsu a priamo z ich stránky stiahnite program media creation tool. Bližší postup ako používať media creator od windowsu nájdete tu. Je to veľmi šikovná aplikácia, ktorá slúži na legálne vytváranie inštalácie operačného systému priamo na vašom USB kľúči.Postup je jednoduchý- Vložíte USB kľúč s veľkosťou min. 4 Gb , spustíte aplikáciu a zvolíte si verziu Vášho operačného systému na zakúpenom notebooku ( zvyčajne to býva verzia Windows 8.1 - teda nie N ani Pro ).
Následne choďte na stránku windowsu a priamo z ich stránky stiahnite program media creation tool. Bližší postup ako používať media creator od windowsu nájdete tu. Je to veľmi šikovná aplikácia, ktorá slúži na legálne vytváranie inštalácie operačného systému priamo na vašom USB kľúči.Postup je jednoduchý- Vložíte USB kľúč s veľkosťou min. 4 Gb , spustíte aplikáciu a zvolíte si verziu Vášho operačného systému na zakúpenom notebooku ( zvyčajne to býva verzia Windows 8.1 - teda nie N ani Pro ).Program následne stiahne inštaláciu windowsu a ten nahrá na váš kľúč. Dôležité je aby ste na kľúči nič nemali - program vás upozorní , že všetky dáta na ňom zmaže a vytvorí bootovateľný USB kľúč.Po pol hodine až hodine je príprava hotová.Medzi tým sa pozrite aký je váš produktový kľúč k windowsu.ten si odpíšte pre istotu ( ešte sa k tomu neskôr vrátim).
Tento kľúč by ste mali mať uvedený v krabici, v biose alebo sa dá zistiť priamo z notebooku.Jednoduché riešenie je program Produkey, ktorý stiahnete tu.
Následne vypnite notebook, následne ho zapnite a pri tom držte tlačítko del alebo F2 ( na každom zariadení iné ) dostanete sa do BIOSU. Tam si v nastaveniach pozrite, či máte nastavený UEFI bios ( nie LEGACY ) a či máte vypnuté SECURE BOOT . Potom si pozrite v položke bootovania nastavenia priority a nastavte si na prvé miesto USB.Zmeny uložíte a bios vypnete.
 |
| Program Produkey - veľmi jednoduchý a prehľadný, ihneď zisté váš produktový kľúč k windowsu. Ten si odpíšte. |
2. Inštalácia nového Windowsu
Nové notebooky ( minimálne tie od Aceru ), majú inštalačný klúč k windowsu uložený nie len v samotnom windowse ale na počudovanie aj v Biose. Je to veľmi dobrá vec, v prípade ak sa niečo stane alebo ak chcete preinštalovať windows ( čo je aktuálne náš prípad ). Odpadá teda povinnosť značiť si kľúč windowsu a teda ak si stiahnete z lokalizácie windowsu "čistý windows " rovnakej edície , ako ten kupovaný, tak pri inštalácii nemusíte nič zadávať.
K samotnej inštalácii. Vložíte kľúč s inštalačkou windowsu do notebooku, a zapnete notebook. Ak ste všetko spravili správne, mala by sa vám otvoriť buď výzva na stlačenie ( press any key ) alebo rovno vám nabehne nová inštalácia.Pokračujte ňou ďalej, zvoľte novú inštaláciu a keď sa dostanete k diskom, tak všetky vymažte ( ja som tam mal asi 5 particíí ). Následne vytovorte novú partíciu a inštalačka vám sama vytovorí ďalšie menšie partície.Následne spustite samotnú inštaláciu. Inštalačný program bude teraz chvíľu pracovať sám , vy si spravte kávu alebo otvorte pivo.
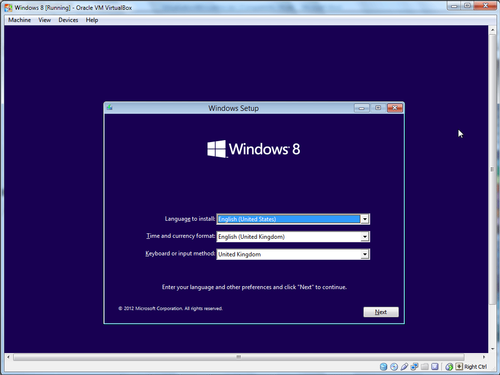 |
| Pri spustení si najprv zvolíte systém, krajinu a jazyk . Ak ste si vytvárali inštalačný kľúč podľa návodu vyššie tieto hodnoty by ste už mali mať predvyplnené. |
 |
| Dôležitý krok - vyberte Custom- teda voliteľnú inštláciu |
3. Prispôsobenie a prvé spustenie
 |
| Ku koncu vás budú sprevádzať podobné hypnotické menenia farieb. Viete, že ste už skoro vo finále |
Nasleduje ďalšie čakanie, kedy môžete po pár pivách, ktoré ste stihli vypiť obdivovať dúhové menenie farieb na vašej obrazovke.Po menšom čakaní ste konečne preinštalovali váš nový notebook - Gratulujem !
No netreba sa radovať hneď. Viac ako pravdepodobné nemáte ešte všetky ovládače a tie treba individuálne doinštalovať - aby vám dobre fungovala grafika, zvuk, kamera atď.Ak ste si stihli zálohovať na druhý kľúč ovládače s originálneho windowsu je najvyšší čas ich z neho naištalovať. Ak nie tak musíte si vygoogliť na stránke výrobcu ovládače, tie stiahnuť a nainštalovať.
Keď to všetko vyjde, môžete si gratulovať. Odmenou vám bude rýchly čistý windows bez zbytočného odpadu a utilitiek, ktoré by ste nikdy nevyužili a navyše s originálnym a aktivovaným windowsom.
Daný návod je len orientačný a neobsahuje úplne všetky detaily postupu, ktorý sa môže líšiť. Radím ho používať iba skúseným užívateľom. Za prípadné škody alebo stratu záruky alebo registračného kľúča k Windowsu neručím, všetko robíte na vlastné riziko a zodpovednosť.












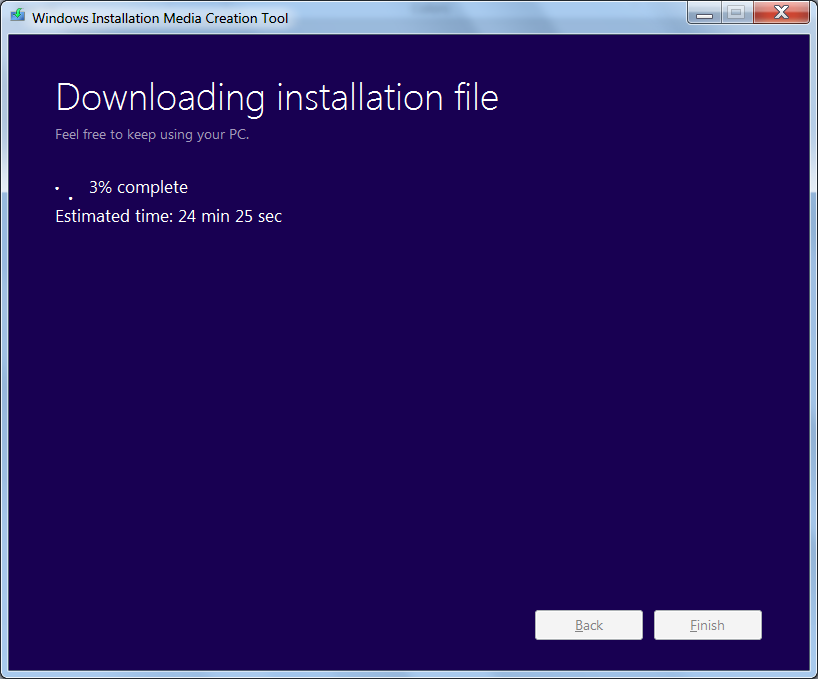
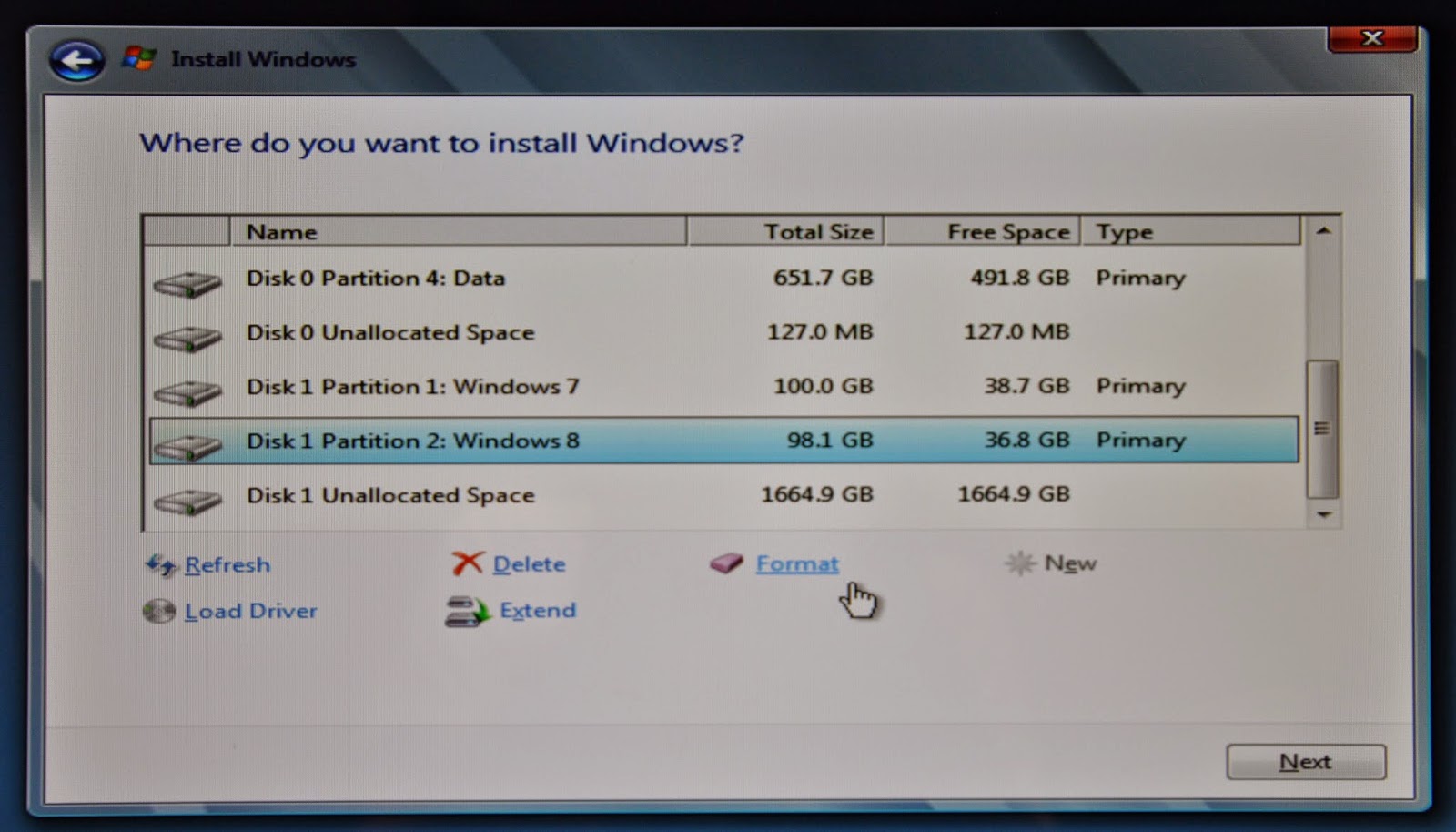

Žiadne komentáre :
Zverejnenie komentára